プロジェクターを使って説明をする際や、オンラインレッスンの共有画面で注目してほしいところを示すのに便利な「スクリーンペン」CASAのオンラインレッスンでも利用させていただいています。
PowerPointであれば「レーザーポインタ」などの機能を使って、画面上注目をしてほしい場所を指し示すことができますが、それ以外のWordやExcel、ホームぺージやPDFを映しているときにも使えて便利なのが、「スクリーンペン」です。
無料で利用できますので、講師業などされている方におすすめです。
「ここです~!!」と指し棒を持ってプロジェクターの光線を受けなくて済みますし(笑)、Zoomなどを使って資料を画面共有している際にも便利に使えます。
スクリーンペンでできること
画面に書き込みができる
ドラッグで線を引いたり、文字を書いたりすることができます。
画像は赤い線ですが、色や太さの設定を変えることは可能です。
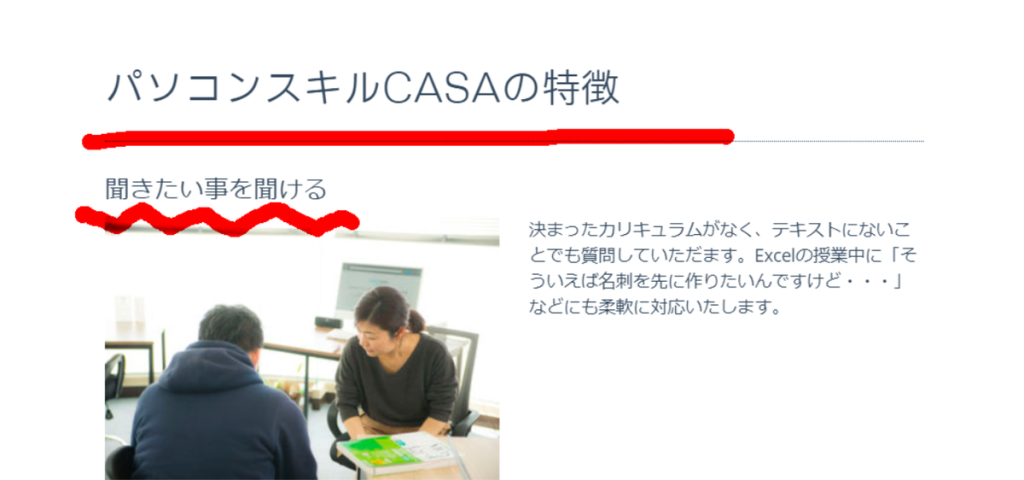
四角く囲む
注目すべき箇所を資格の枠で囲むことができます。
ドラッグ操作で囲むよりも、綺麗で早く囲めます。
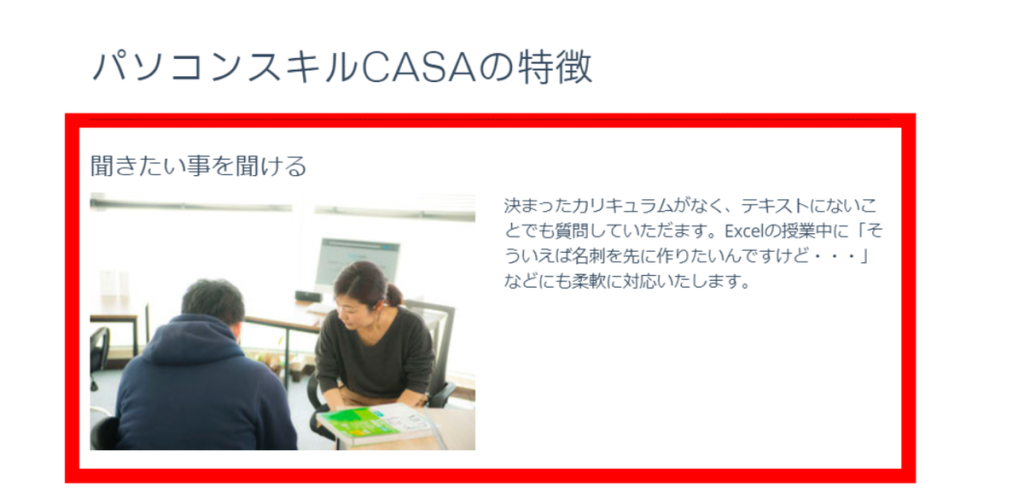
矢印で指し示す
注目すべき箇所に矢印をつけることができます。
囲む操作と組み合わせば、受講される方は見る場所に困りませんね。
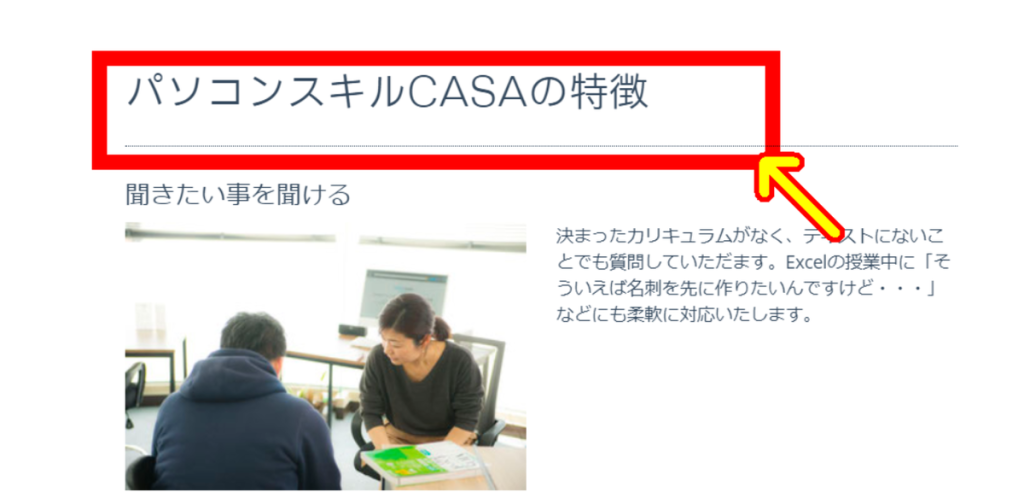
拡大する
注目してほしいところを拡大表示することができます。
スクリーンペン入手方法
無料で入手ができます。
https://www.vector.co.jp/soft/win95/amuse/se225344.html
2002年に作られた随分前のものですが、windows10でも動きます。
ファイルの情報に「岡谷工業高等学校」と出ますので、学生さんか学校関係者が作成されたのでしょうか。。。
AIの時代になっても使い続けられている、シンプルで使い勝手のよいプログラムです。
解凍
これが時代を物語ると思うのですが、このソフトの圧縮ファイル形式は「LZH」です。
現在ほとんど利用されていないので、解凍するのに少々手こずりました。
解凍するのにも別のソフトのダウンロードが必要だろうと思います。
参考までに
https://forest.watch.impress.co.jp/library/software/lhasa/
https://forest.watch.impress.co.jp/library/software/lhaplus/
スクリーンぺンの起動
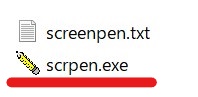
【scrpen.exe】を起動し各設定を確認したあと、【設定】ボタンをクリックします。
ホットキー、線の色と太さ、拡大倍率などは変更できます。
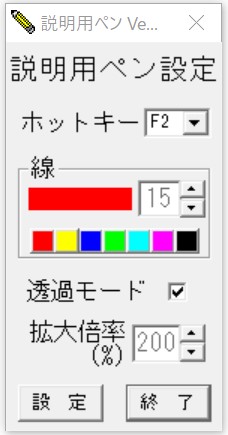
スクリーンペンの操作
| 操作方法 | |
| スクリーンペンを実行する | 【F2】キー |
| 自由に描画 | ドラッグ |
| 拡大表示する | 拡大させたい場所で【Shift】+クリック |
| 矢印を表示 | ダブルクリック |
| 四角く囲む | 【Shift】+ドラッグ |
| スクリーンペンの解除 | 右クリック |
説明しながら、スマートに操作するには、練習が必要だと思いますが、受講される方にしっかりと理解をしていただくためにも、使用すると便利だと思います。
windows10、windows11でも動く事を確認しました。
ディスプレイが拡大表示されている場合は正常に動かないようですので、倍率を100%に戻して使った方がいいみたいです。
USBに入れて持ち運べます。
是非試してみてくださいね。

